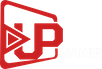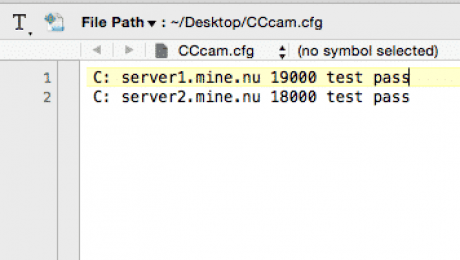Install CCcam on Openbox X5
Beside getting a charge out of a definitive in TV excitement with your CCcam Server , another real point of interest is that your record works all over the place over the globe not at all like others that have restricted application. You likewise have the benefit of opening all channels
You don’t have to stress over much solidifying or being logged off the length of the server is frequently kept up.

So How To Install CCcam Server On Openbox X5.
1. Start by making a cfg CCcam. Document the Clines and have it duplicated into the USB stick.
2. At that point you need to connect the USB stick of the port for usb on the case.
3. Originating from Main Menu, continue toward System Setup>Access Control>CCcam Client Setup.
4. At that point from here, you tap the USB Updated Files.
5. You will have the capacity to see USB drive content. Stay on cfg CCcam. Also, tap on Red button.
6. In the case of all is well, the framework will appear: Loading … Please Wait . Load Data squeeze OK.
7. When you did it, swing back to the precursor page and remain focused “CCcam.cfg” and after that tap “Edit”. A short time later you press the OK . On the off chance that required, you can sort the Password.
8. Click the CCcam Edit from here.
9. As of now, you will have the capacity to see your Clines recorded, press the OK catch that you see on each cline so they are actuated.
10. Presently is the minute to exit from that page by controlling off the container for 10 seconds while utilizing the power button.
11. Once your case has been booted prepared, you are prepared to continue.
Most recent models of Open Box with iptv are among those exceedingly prescribed to be setup with CCcam server. It is basic and easy to understand so it can be setup with different devices.
Install CCcam on Openbox X5
- Published in Articles, CCcam Tutorials
How to Install Dreambox Control Center
This Method is for dreambox users : Most clients are looking for a simple way to manage their receiver boxes via a flexible and well FTP program. Some of you might use Filezilla or any other FTP clients but here we suggest you use the best FTP program which is designed for receiver boxes file management. You can manage or install your images, plugins or any other thing you want to upload or download from your box. One of the most common purposes is uploading/editing CCcam.cfg file.
( if you don’t know how to create CCcam.cfg file click here )
This Method is Created By Upcccam – How to Install Dreambox Control Center
First of all click here to download the zip folder containing DCC version 2.96
Now extract the folder and open DCC.
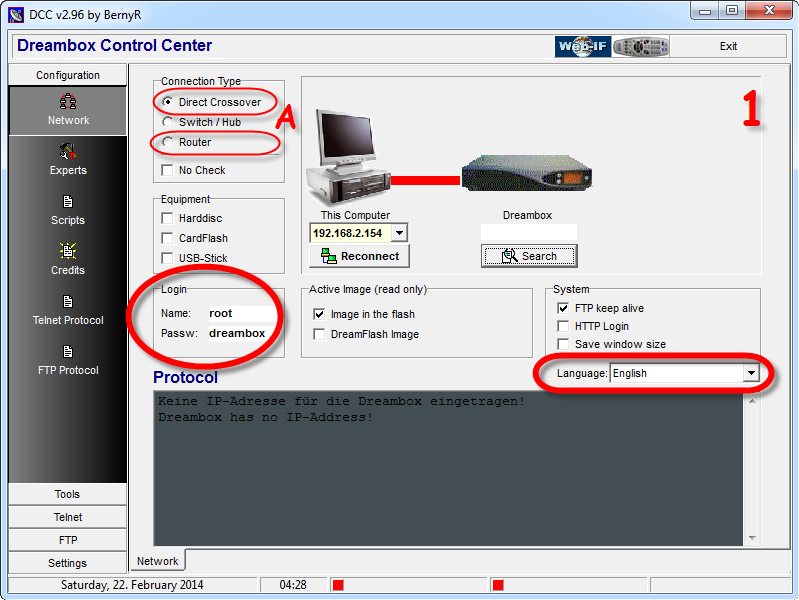
1.First assign your box user/pass then the preferred language. Connection Type must also be chosen.
Note: If you connect to your box directly from your laptop/pc choose “Direct Crossover” but a router is on the way “Router” must be chosen.
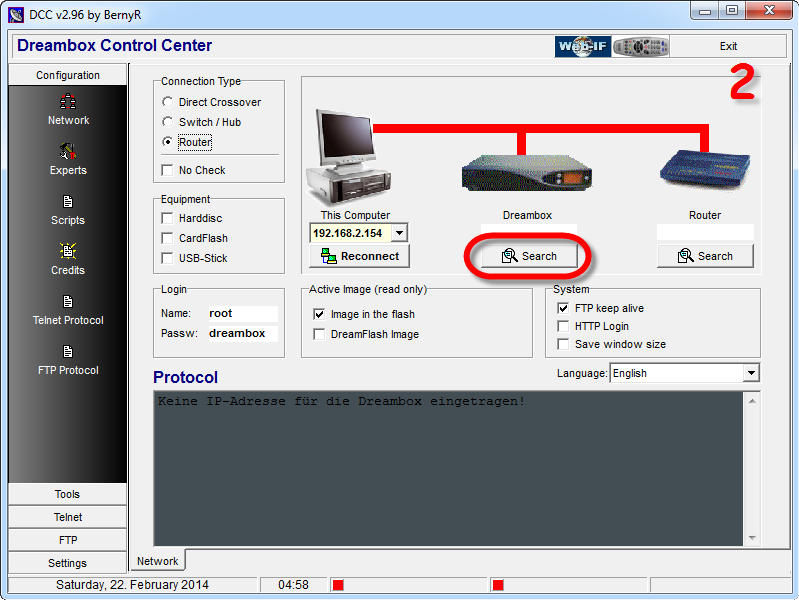
2.Now you need to assign the proper IP Address of each device.
Note: If you know the correct IP address of your box and router, there is an empty space above the Search button. Mouse over there and type the IP address.
If you dont know the correct IP address, click on Search and let the DCC scan and find the correct IP addresses.
Now I`m going to scan for the right IP address of my box. I click Search
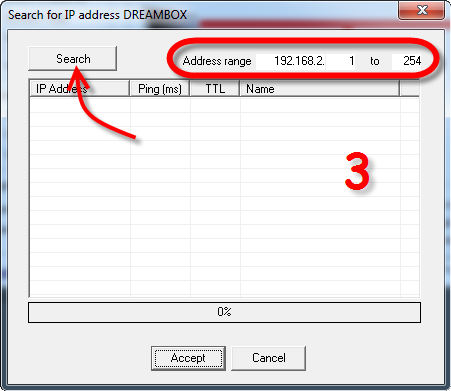
3.At the top you can see the Address range where you can assign the range of IP address which your Network is based on.
My range is 192.168.2.1-254. Clicking on search will start the scanning process.
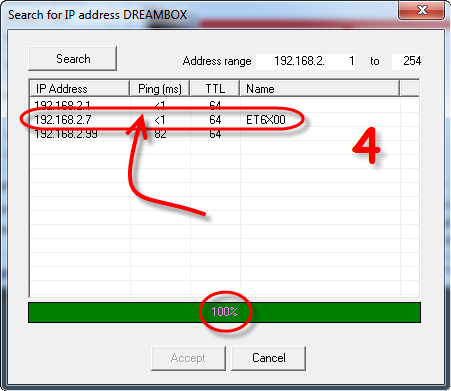
4.Scanning process is done. 3 IP`s have been found.
the IP ending in 2.1 is my Router, the one with 2.7 is my Box and 2.99 is another device.
So I double click on the second IP in the list to assign it as my box IP in DCC.
Do the same procedure for your Router.
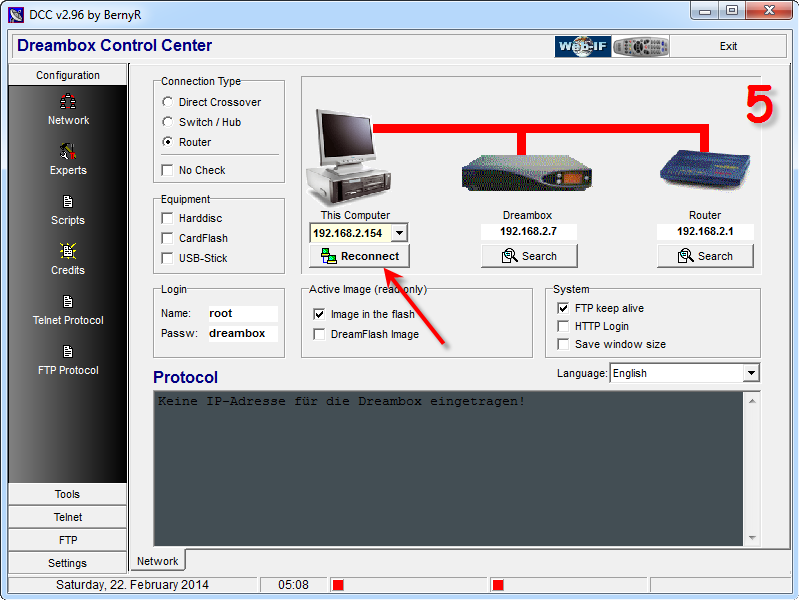
5.Now that we have assigned proper IP`s on my device, we`re gonna click on Reconnect to see if it`s working.
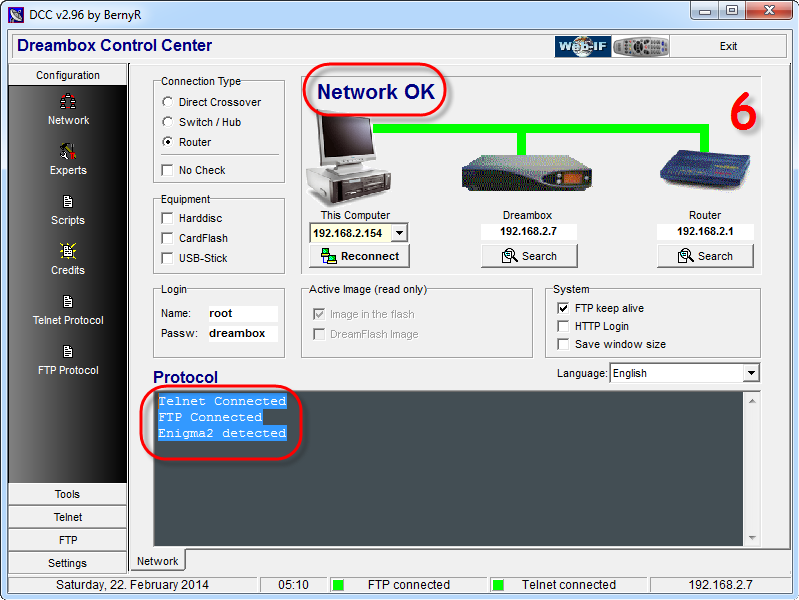
6.All signs show that our connection is healthy and we are connected to our box through our router.
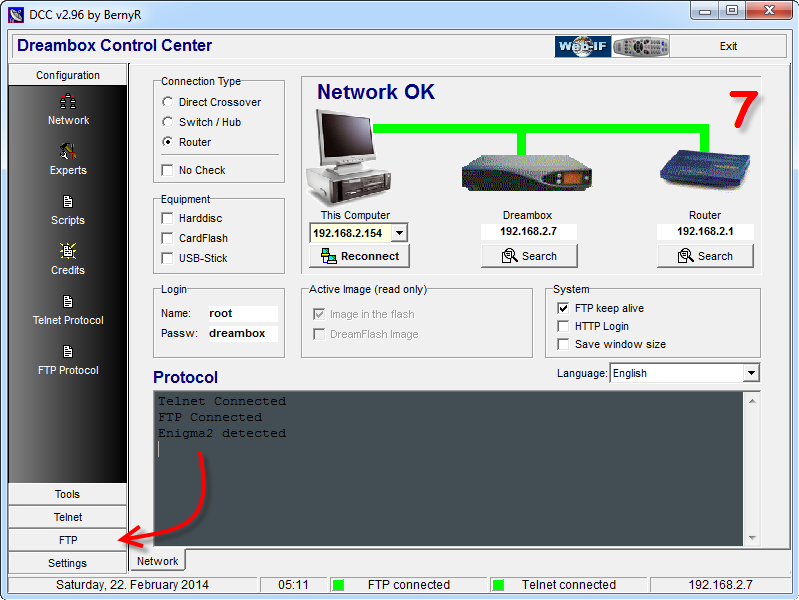
7.So let`s go to the FTP section and see how we can manage our files between pc/laptop and the box.
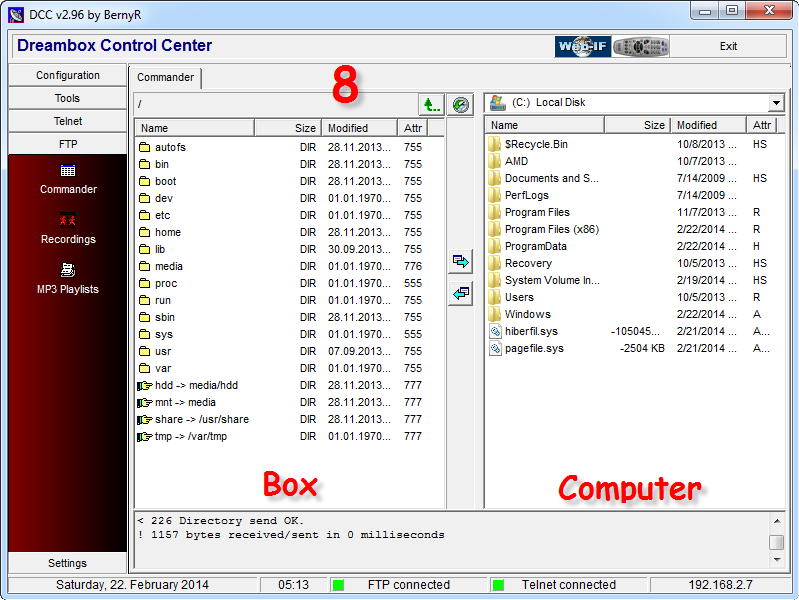
8.As you can see this section is divided into two halves.
Right side is our Receiver box and the left side is our PC/Laptop.
You can simply exchange between these two using the two arrows in the middle.
If you keep DCC folder, each time that you open it, it automatically connects to your box and you can do your edits.
How to Install Dreambox Control Center
- Published in Articles, CCcam Tutorials, Dreambox
How to Create CCcam.cfg file
This Method is created by upmaker.
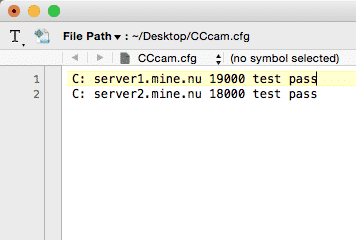
a lot of linux based sattelite receivers need CCcam.cfg file with your ccCam lines information in order to work with Cccam Server Or Cardsharing… Clients can ask their providers for a CCcam.cfg file but no more . you can do it by yourself and getting things done…
Don’t worry this method is pretty easy to understand and anyone can do it..
So we’re going to start :
Step One : Create A Plain Text Document
Step 2: put your Cccam Lines , Ports , UserName And Passwords exactly like shown below.
( The Normal Format For Showing Lines)
C: server port user pass
Step 3: Now From The Top left of your Text Editor (Notepad or TextEdit) , Click File -> Save as
Step 4: There is a new window coming up , then from the below next to the TYPE File, select ALL Files .
Step 5 : Then from the top of it in File Name write CCcam.cfg and save it .
Step 6 : Looking for More Steps ? Sorry for disappointing you 🙂 Thats it, your CCcam.cfg file is ready to be used
Important : remember it`s vital that the first two C`s be in Caps Letters.
How to Create CCcam.cfg file
- Published in Articles, CCcam Tutorials