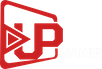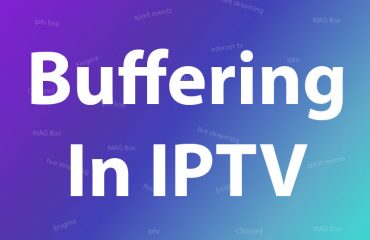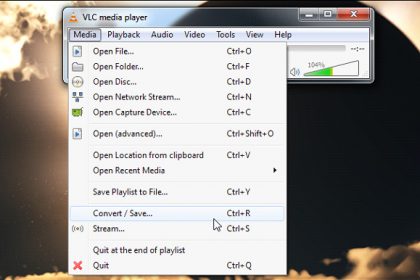
VLC has proved to be one of the most outstanding media players since its innovation. This is attributed to the fact that its a very portable, efficient and has a user-friendly interface for anyone to use. Apparently, VLC works out best when it comes to relaying of information and live streaming of IPTV channels continuously and over a wide coverage through IPTV server.
Additionally, VLC is compatible with various operating systems which include Windows 10, Android, IOS, Tizen and all phone using windows. VideoLAN project developed the program and therefore it has allowed UpMaker IPTV to offer various VLC services to the millions of users. Discussed below are some of the guidelines that will help you to record programs and air them out on VLC.
How To Record
First and foremost, you need to locate where your VLC media menu is and then click on the save button in order to record the video that is available on your desktop. Other VLC Menus indicate it as Capture button instead of Save button bit all work the same. The best thing is that you can capture and record the video at the same time.
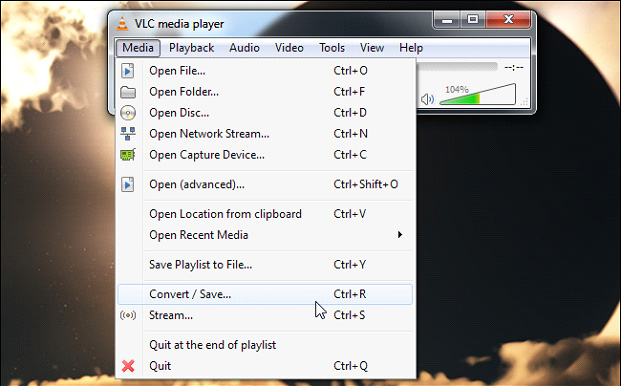
Secondly, after the video has been saved to your preferred file name, click the Capture icon and navigate to where the desktop content is visible specifically at the capture mode box. Occasionally, the default rate of the frame is usually one frame for every second and as a result, the saved video may not be clear. Hence try to adjust the frame rate to a point where it appears smooth enough then proceed to save or convert button.
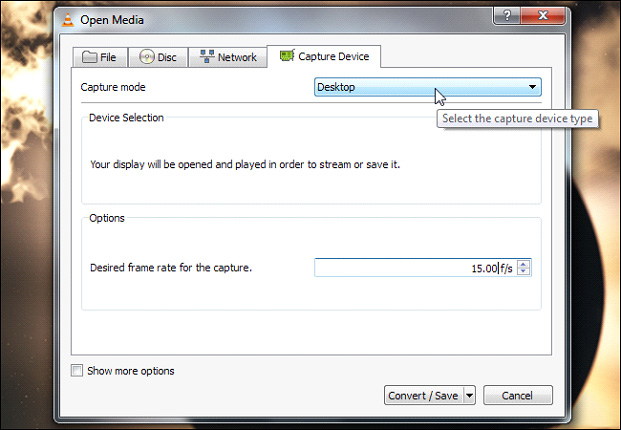
Thirdly, decide and choose the file destination, a specific section where the file content will be saved. Apparently, depending on your preference, you can make your content visible while still on the process by enabling it on the output checkbox so that you can be sure with what you have saved.
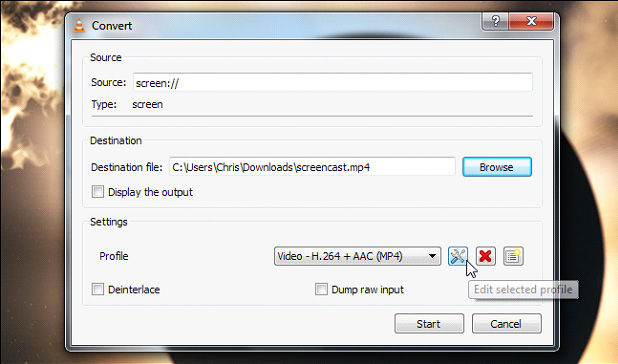
Fourthly , For the purposes of adjusting the quality of the video in terms of codec and resolution, simply click the edit icon which is usually located just on the side of the VLC profile box. On the video codec, there are various options for you to choose and apply on your video. The options are set on a scale box to guide you for example 0.25,o.5 and so on. Thereby, proceed and save your video after ensuring everything is okay and then play the video by clicking the start button.
A pop-up notification or sound will inform you instantly when the video is being streamed on the desktop. Your content will be recorded and thereby you will have to touch the stop button. View your video on the desktop on the saved file and share it on social platforms, YouTube or any other place you would like it to be.
UpMker iptv provides the best iptv subscription that will ensure you fulfil your desires. Premium iptv allows you to gain access to numerous iptv channels regardless of where you are and it’s therefore beneficial.
Created By : Upmaker IPTV